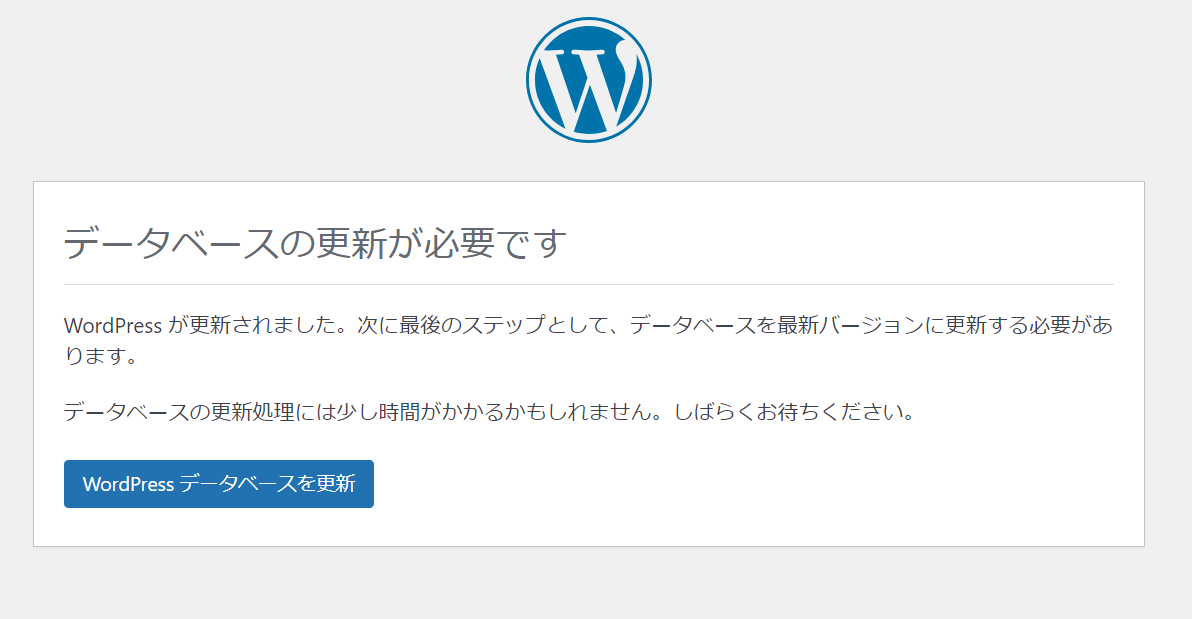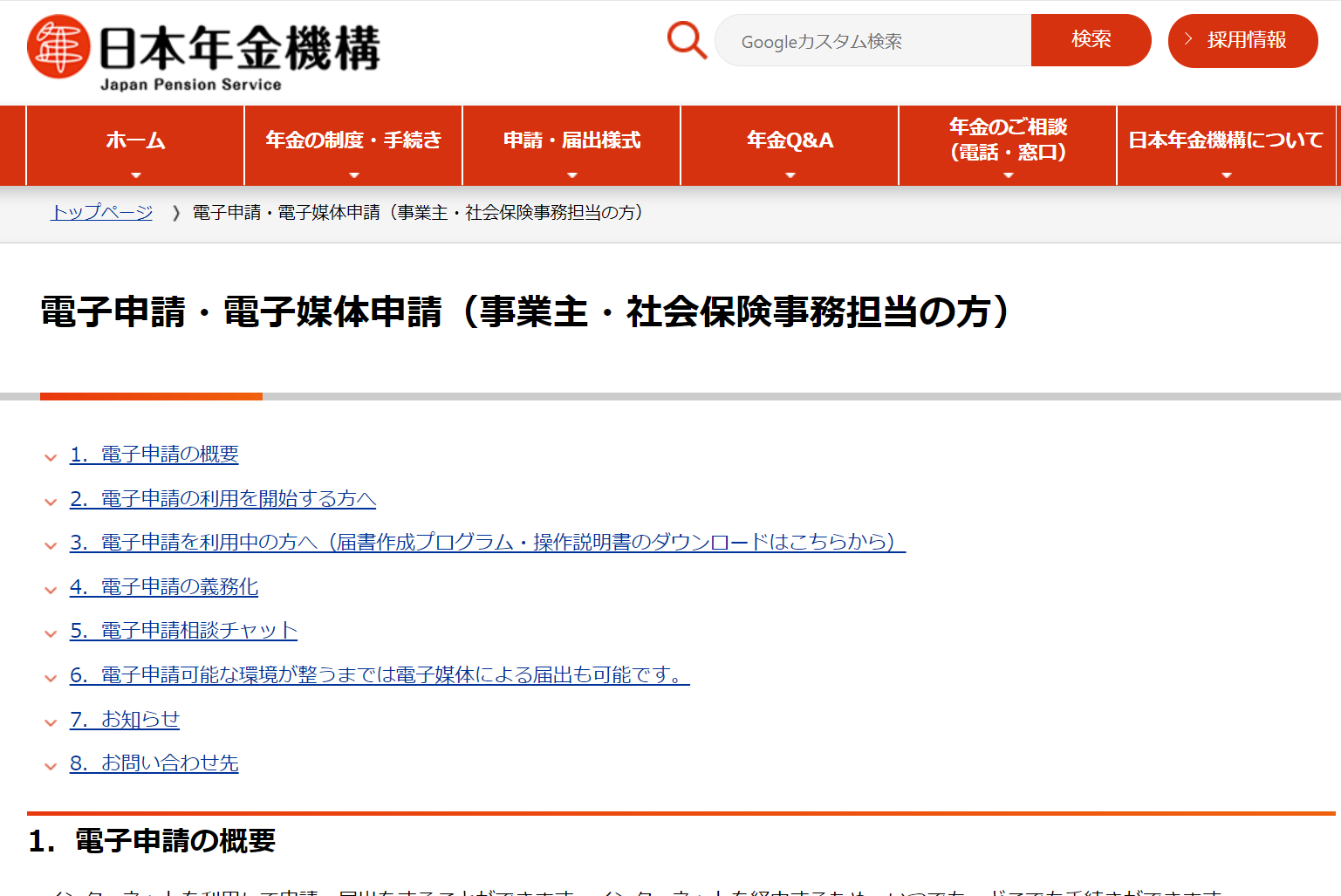WordPressの古いバージョンから最新バージョンへバージョンアップする機会が何回かありました。基本的には、ダッシュボードから更新ボタンで一発で完了です。しかしWordpressとPHPのバージョンの組み合わせによっては、エラーになりバージョンアップに失敗します。本投稿は、エラーになった場合に、手動でバージョンアップした際の手順になります。サーバの環境によっては、同じ手順でもバージョンアップに失敗するかもしれませんので予めご承知おきください。また、この投稿は筆者の記憶と作業メモから書き起こしているため、誤記などが含まれていたり、後に加筆修正する可能性があります。あくまでも自己責任で。
現状把握
- 使用しているWordpressのバージョン: Version3.6.1
- 使用しているPHPのバージョン: Version5.2 CGI
- 使用しているMYSQLのバージョン: Version5.7
- 使用しているレンタルサーバ: さくらのレンタルサーバ スタンダード
- 現象: Wordpressのダッシュボード画面から、更新しようとするがエラーになりバージョンアップできない
- アカウント周りの確認: FTPを使うので、FTPのユーザアカウントとパスワードを調べておきましょう
準備
ゴールの設定:新バージョンとサーバ環境など
- WordPressをVersion6.3.1(作業時の最新バージョン)へバージョンアップすること
- PHPをVersion8.1(作業時の最新バージョン)へバージョンアップすること
- MYSQLは最新バージョンであったため、今回は何もしない。
- メンテナンスの日時と予定作業時間などを計画する。
- わざわざ書いていませんが、バージョンアップ作業にはパソコンが必要です。
バックアップ:手を抜かずに全てやる
- WordPressのサイトへの投稿・修正・削除・設定変更などのアクセスを禁じる旨を関係者に通知する
- WordPressのサイトの閲覧者に対して、メンテナンスの予告を行う。
- WordPressのサイトのバックアップを行う。※バックアップは生命線。漏れなく行うようにしましょう。
- WordPressのソフトウェアを含めた全ファイルを保存する
- データベースのデータをバックアップする(SQL形式)
事前テスト:いきなり本番でやってはいけない
- さくらインターネットの場合、ステージング機能が利用できる。クラウド上にテスト用に同じ環境(=ステージング環境)を作成することができる。このステージング環境で簡易なバージョンアップの確認をすることができる。
- Dockerを使えば、使用中の環境に近い環境を再現できます。ローカルPC上にWordpressの環境を作ってバージョンアップの確認をすることができる。[Docker WordPress]
WordPress公式サイトより最新バージョンをダウンロード
バージョンアップ実行
プラグインの停止
有効となっている全てのプラグインを停止する。これはWordpressのバージョンアップ途中でエラーになることを防ぐために行う。バージョンアップ終了後に有効にする。ただし、新しいWordpressバージョンをプラグインがサポートしていない場合は、利用することができないので注意。
PHPのバージョンアップ
さくらインターネットのサーバ設定のPHPバージョンの選択で、最新の「8.1 モジュール版」に変更する。
!手動バージョンアップする前に・・・
WordPressのバージョンが、5.1系以降の場合は、ダッシュボード画面の更新からボタン一発でバージョンアップすることができる。PHPのバージョンが古い場合にも更新エラーがでるため、前項のPHPバージョンアップをすることで、エラーがなくなり更新できるようになる。<事前テストで試したのが5系なので条件つけて書いてます> 4系でも、もしかしたら動くかも・・・。
WordPressの手動バージョンアップ
- 【FTP作業ここから】
- WordPressのサイトのフォルダにFTP接続する。※ファイルの操作をするため、FTPクライアントツールが必要です。ない場合は、パソコンにインストールしてください。ここでは、WinSCPを使用しました。
- サーバの/wp-admin フォルダを削除
- サーバのwp-include フォルダを削除
- サーバのカレントフォルダの、wp-config.php、.htaccess、robot.txtを残して、それ以外のファイルを削除
- サーバの/wp-content フォルダ内の/languagesフォルダを削除
- 最新バージョンの/wp-admin フォルダをアップロード
- 最新バージョンの/wp-include フォルダをアップロード
- 最新バージョンのカレントのファイルをアップロード
- 最新バージョンの/wp-content フォルダ内の/languagesフォルダをアップロード
- 【FTP作業ここまで】
- WordPressのサイトにブラウザからアクセスする。データベースの更新しますか?がでたら、指示に従い更新する。
- WordPressのサイトにブラウザから管理ページにログインして、投稿編集などを行い、動作確認を行う。
プラグインの有効化
前項で停止したプラグインを有効にする
WordPressバージョンアップに起因する調整
エディターの仕様がVersion5からブロックエディターに変更されている。利用者から絶対無理と苦情がでた場合は、クラシックエディターを使うことができるプラグインをインストールして対応すること。
動作確認をしてバージョンアップ終了
私はさくらのレンタルサーバのスタンダードプランを、2012年から利用して複数のサイトを運営しています。初心者からビジネスまで幅広く利用できますね。